Como bloquear ou desbloquear pop-up no Chrome
Por Fabrício Calixto | Editado por Douglas Ciriaco | 04 de Dezembro de 2023 às 17h20
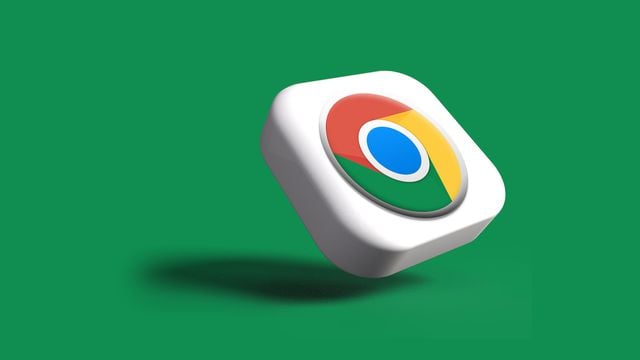
Quem deseja se ver livre de janelas incômodas que surgem na tela ao abrir determinados sites e, de quebra, garantir mais segurança contra malwares e outras ameaças virtuais, pode bloquear ou desbloquear pop-ups no Chrome para se ver livre de tudo isso.
O recurso é oferecido nativamente no navegador do Google e está presente em todas as versões disponíveis. Inclusive, o Chrome permite que você bloqueie ou desbloqueie pop-ups em sites específicos — o que torna a experiência mais flexível.
Como alterar o bloqueio de pop-up no Chrome
Confira a seguir como desbloquear pop-up ou liberar a abertura de janelas no Chrome para celulares, tablets e computadores. Antes de fazer a modificação, vale a pena atualizar seu browser para garantir que os menus sejam os mesmos nos tutoriais abaixo.
Apesar de o Google Chrome estar disponível tanto para Android quanto para iOS, existem diferenças entre os menus para bloquear ou desbloquear pop-up no navegador. Confira abaixo o método mais adequado para o seu caso em particular.
No Android
Veja como permitir ou barrar pop-ups no Chrome no aplicativo para Android:
- Na tela inicial, toque no ícone de três pontos, no canto superior direito;
- Toque em “Configurações” e selecione “Configurações do site”;
- Deslize a tela para baixo e toque em “Pop-ups e redirecionamentos”;
- Alterne entre bloqueado e desbloqueado.
No iOS
Confira o passo a passo para bloquear ou desbloquear pop-up na versão do Chrome para iOS:
- Na tela inicial, toque no ícone de três pontos, no canto inferior direito;
- Deslize o menu para a esquerda e selecione “Configurações”;
- Deslize a tela para baixo e selecione “Configurações de conteúdo”;
- Toque em “Bloquear pop-ups” e escolha entre ativar ou desativar.
No computador
O Google Chrome para computador é capaz de bloquear ou desbloquear pop-up em poucos cliques e ainda conta com a vantagem de ter mais opções de personalização. Veja abaixo como alterar a permissão de janelas nesta versão:
- Na tela inicial, clique no ícone de três pontos, no canto superior direito;
- Clique em “Configurações” e em “Privacidade e segurança”, na lateral esquerda;
- Role a tela para baixo e clique em “Configurações do site”;
- Role a tela para baixo e clique em “Pop-ups e redirecionamentos”;
- Selecione entre as opções de bloqueio e desbloqueio de pop-ups.
O Chrome ainda permite alterar as configurações de bloqueio de pop-ups para sites de forma individual: basta clicar em “Adicionar” dentro da seção desejada e informar ao navegador em quais endereços ele deve restringir ou permitir a aparição de janelas.
O Canaltech conta com mais dicas para tornar sua experiência ainda melhor no navegador do Google: confira 11 extensões para dar aquele gás na sua produtividade em atividades que você desempenha pelo browser.